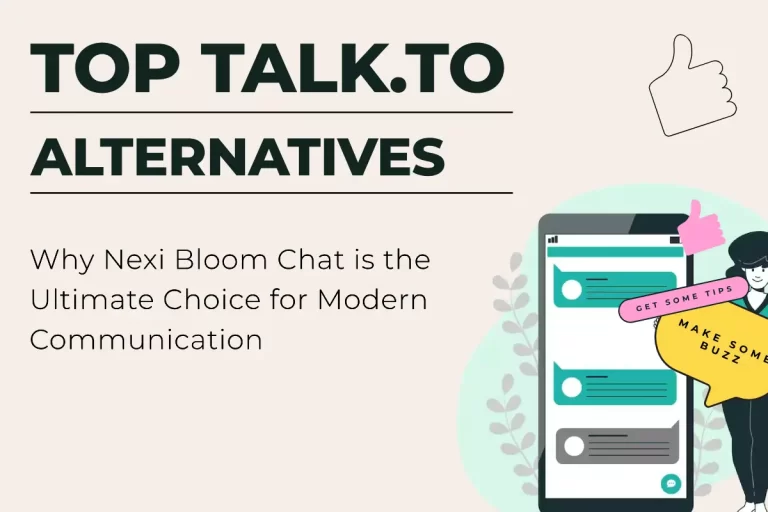This article describes how to connect your local clients to webmail calendars and contacts using CalDAV and CardDAV.
CalDAV enables users to access and share calendar scheduling information on a remote server. Similarly, CardDAV is an address book client/server protocol that enables users to access and share contact data on a remote server.
- Only Apple clients provide native support for CalDAV and CardDAV. CalDAV and CardDAV plugins and apps are available for Microsoft Outlook, Thunderbird, Google Android, and other clients, but they are not supported.
- The procedures in this article are a general guide to synchronizing an email account on mobile devices and mail clients. Due to the large number of possible configurations, we provide support for email account synchronization on a “best effort” basis.
Step 1: Get the remote configuration
Before you can set up a local client, you need to get the remote configuration. To do this, follow these steps:
- Log into your webmail account at http://www.example.com:2096, where example.com represents your domain name.
- On the top menu bar, click the name of the account to show the preferences and settings menu. In the following image, the account name is [email protected]:

- Select Calendars and Contacts from the preferences and settings menu:

- cPanel displays the information you need to auto-configure a local client for server access:

- cPanel settings also include direct URLs which you can use if auto-configuration fails:

Step 2: Set up the local client
After you have obtained the remote server configuration, you are ready to set up local or mobile clients. Each client has its own unique interface, but the information required is the same.
Remember that if auto-configuration on a client fails, you can always use the direct URLs to connect to a remote server.
The following steps demonstrate how to configure the Microsoft Outlook CalDAV Synchronizer plugin:
- Enter the required information in the server information settings:
- In the DAV URL text box, type the Server URL or Alternate Server URL from step 4 above.
- In the Username text box, type your full email address.
- in the Password text box, type your email password.
- in the Email address text box, type your full email address.

- Click Test or discover settings to get a list of available calendars and contact lists. Select the calendar or contact list that you want, and then click OK. For this client you must repeat the process for each calendar or contact list you want to add. Other clients may function differently.
- If auto-configuration does not work, type the direct URL for a calendar or contact from the Secure SSL/TLS URLs shown in step 5 above, and then click Test or discover settings.